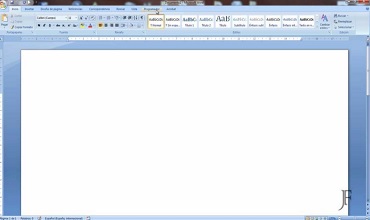Los usuarios aprovechan únicamente el 10% de la capacidad de Microsoft Word. Para sacarle realmente partido a esta potente herramienta, hemos recopilado algunos trucos para la edición de 2013. Haz tus productos más atractivos llevándolos a cabo:
Editor libre sin distracciones. En Microsoft Word 2013, si bien no contamos con todas las características que nos ofrece un editor ad hoc como iA Writer, sí que podemos evitar buena parte de las distracciones con sólo pulsar CRTL + F1, que ocultará el Ribbon. Si por el contrario lo que queremos es que la lectura de un documento nos resulte mucho más cómoda, podemos entrar en el “modo lectura” que encontraremos en el menú “Vista”.
Organización con vista “Esquema”. Entra en este modo dentro del menú ‘Vista’, así podrás ver el contenido de tu documento de forma esquemática, pudiendo contraer y desplegar las distintas partes con un clic. Ideal para estructurar ideas.
Elegir el punto de partida. Word permite que empecemos a escribir en cualquier parte de una página en blanco (sin darles al intro compulsivamente). La orden es sencilla: doble clic en el punto exacto en el que queremos empezar a escribir. Esta característica sólo funciona con versiones superiores a 2002 y con el modo vista “Diseño de impresión”.
Tablas en Excell. Podemos transformar cualquier tabla de datos en un gráfico Excel que nos muestre toda la información que necesitemos de forma visual. Primero hay que seleccionar los datos de la tabla y a continuación, en el menú ‘Insertar’ encontraremos la opción ‘Objeto’. En el cuadro de diálogo que se nos abrirá, escogeremos la opción Microsoft Excel Chart.
Plantillas para ecuaciones. Si necesitas escribir ecuaciones matemáticas, en el menú ‘Insertar’, escoja ‘Ecuación’. Además, podrás descargarte ecuaciones de su galería on-line. Pulsando de nuevo de desplegará sobre el Ribbon un menú con todos los símbolos, funciones, operadores, matrices, etc. que puedas necesitar para plantear tus problemas.
Portapapeles poderoso. El portapapeles de Microsoft Word puede recordar hasta 24 elementos. Podemos abrirlo bien desde el menú ‘Inicio’, ‘Portapapeles’, o pulsando dos veces seguidas la combinación de teclas CTRL+C.
Traductor. Microsoft utiliza Microsoft Translate para traducir el contenido de cualquier documento. La opción está disponible desde el menú “Revisar”. Si seleccionamos un párrafo podremos traducirlo también haciendo clic con el botón derecho del ratón y se nos mostrará el resultado en un panel lateral. Si queremos traducir un documento completo, el resultado lo obtendremos en la web.
Ajuste el Kerning. Es el espacio que separa cada una de las letras de una misma palabra. En Word esta opción está desactivada por defecto, pero puede resultar muy útil para cuadrar textos de gran tamaño. Ve al menú ‘Inicio’ y pulse sobre el tirador que se muestra bajo ‘Fuente’. ¿Ve la casilla ‘Interletraje para fuentes’? Establezca ahí los puntos.
Inspecciona tu documento. Vaya a la pestaña ‘Archivo’, opción ‘Información’, y pulse en ‘Comprobar si hay problemas’ y después en ‘Inspeccionar documento’. Nos mostrará posibles comentarios, propiedades del documento e información personal, documentos incrustados, macros, si hay texto oculto, etc. Esto es útil si vamos a compartir el documento.
Texto oculto. Se trata de texto que podemos introducir en el documento pero que ni se muestra en pantalla ni se puede imprimir. Es útil para escribir información confidencial o notas para el redactor en cuestión. Para ello, selecciona ‘Inicio’ y pulsa sobre el tirador situado bajo ‘Fuente’. A continuación seleccione ‘Efectos’ y ‘Oculto’.