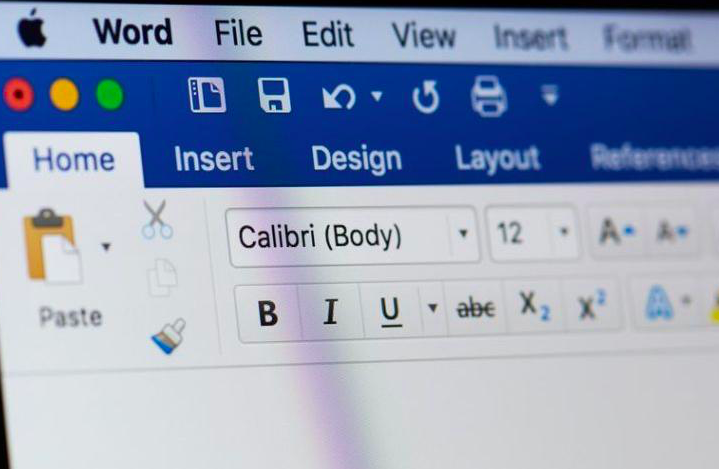La gran ventaja de los procesadores de textos es su versatilidad a la hora de permitirnos cambiar el orden de los textos que realizamos. En Word, estas posibilidades aumentan con la utilización de unos pequeños trucos.
La inmensa mayoría de los usuarios utiliza procesadores de texto y se ve en la necesidad de mover párrafos dentro de un documento. Lo normal es recurrir al típico cortar y pegar, que se realiza seleccionando el texto y pulsando Mayús + Supr, desplazando el cursor hasta el lugar de destino y tecleando, finalmente, Mayús + Insert. Existe otra posibilidad: seleccionar el texto y arrastrarlo con el ratón hasta el punto deseado.
Un truco para mover el texto (previamente seleccionado) a nuestro antojo con rapidez es utilizando al mismo tiempo las teclas Mayus, Alt y Flecha abajo (para bajar)/Flecha arriba (para subir). Si combinamos las citadas teclas de mayúscula y alternativa con la tecla de Flecha derecha, podemos apreciar que el texto experimenta un cambio de formato, con un incremento de la tipografía y su conversión a negrita y cursiva, sucesivamente. Si las combinamos con la tecla Flecha izquierda, el texto se transformará de la misma manera pero en diferente orden.
Índice de temas