Paso 1
La opción más ortodoxa para importar un vídeo a nuestro disco duro es a través del enlace situado en la barra de funciones del lateral izquierdo o por medio de la opción de menú Archivo/Importar en colecciones. La importación puede tardar algunos minutos, en función del tamaño del archivo o del «metraje» del vídeo que estamos importando si es que lo estamos haciendo desde una cámara de vídeo convencional.
Una vez que el contenido de la cinta se encuentra en el disco duro, MovieMaker importará los clips a un nuevo proyecto. Realizado esto, la parte principal de la interfaz (llamada Colecciones) se llenará de los clips que hemos transferido. Si miramos el resto de la interfaz, podemos ver el Guión gráfico que ocupa toda la parte inferior de la pantalla. El Guión gráfico es realmente el camino que nos va a permitir editar nuestro vídeo, permitiendo colocar un clip tras otro formando una secuencia. Si no tenemos experiencia, es posible que queramos ver la Escala de tiempo, donde el vídeo y el audio se encuentran en capas. Podemos cambiar a la Escala de tiempo pulsando en el botón correspondiente (Mostrar escala de tiempo) situado en la parte superior del Guión gráfico.
Paso 2 Colocaremos los clips en el orden deseado en la Escala de tiempo. Simplemente arrastraremos y soltaremos los clips en el lugar deseado. Cuando el cursor se vuelva rojo y se transforme en una flecha doble, podemos pinchar y arrastrar para modificar la duración del clip. Si queremos ver una vista previa, lo haremos en la ventana de la derecha. Además, en la Escala de tiempo podemos añadir bandas sonoras en cada clip y si pulsamos con el botón derecho del ratón sobre el clip accederemos a un menú para poder realizar algunas acciones como pegar o copiar o bien alterar la duración del mismo. Ahora podemos añadir efectos y transiciones. En el panel de tareas, haremos clic en Ver transiciones de vídeo y la parte central de la pantalla cambiará de repente. En vez de una librería de clips veremos una generosa selección de cubos, rayas… que podemos colocar entre dos clips diferentes para pasar de uno a otro de un modo original. Simplemente tendremos que arrastrar la transición que queramos a la Escala de tiempo y soltarla en el lugar donde queremos que aparezca. Echaremos un vistazo para ver si nos gusta o no utilizando la opción de vista previa de la derecha. Para añadir efectos de vídeo seguiremos exactamente los mismos pasos, pero en este caso añadiremos el efecto a un clip concreto. Paso 3 Movie Maker 2 nos permite añadir títulos animados a nuestras producciones. Para ello, nos dirigiremos nuevamente a Tareas de película y seleccionaremos Crear títulos y créditos. El programa nos ofrece varios sitios para que coloquemos nuestro título (al principio, al final, antes o después de un clip seleccionado o en el propio clip). Ahora ha llegado el momento de escribir el texto que queramos y ver una vista previa del mismo en la ventana de la derecha. La animación del título, así como la fuente y el color se pueden modificar haciendo clic en los enlaces correspondientes que encontraremos en esta ventana. Una vez realizado esto, pinchamos en Listo, añadir título a película y volveremos a la interfaz principal. Paso 4 No hemos entrado en los detalles de salida de nuestra producción ya que depende del hardware de que dispongamos y las preferencias de cada uno. El programa nos permite volver a guardar nuestro vídeo en una cinta DV, siempre y cuando nuestra cámara cuente con una entrada FireWire; o en VHS si nuestro PC tiene una salida analógica. También podemos guardar nuestra película en un CD. Para realizar cualquiera de estas acciones debemos dirigirnos al panel de Tareas. Una vez que le hayamos dado un destino a nuestra película, deberemos configurar la calidad deseada. Por defecto se guardará en WMV (formato comprimido). Para conseguir una mayor calidad seleccionaremos Mostrar otras opciones/Otras opciones y seleccionaremos DV-PAL de la lista que nos aparece. Haremos clic en Siguiente y nuestra película quedará guardada.
Multimedia: Edita una película con Movie Maker
Realizar nuestro propio DVD con los vídeos de nuestras vacaciones es una tarea bastante sencilla por medio de Movie Maker, una herramienta que se encuentra integrada en Windows desde la versión Millenium.
Publicado el 24 Feb 2009
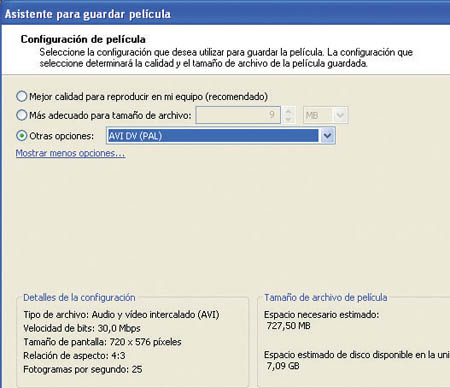

Canales
Artículo 1 de 3




